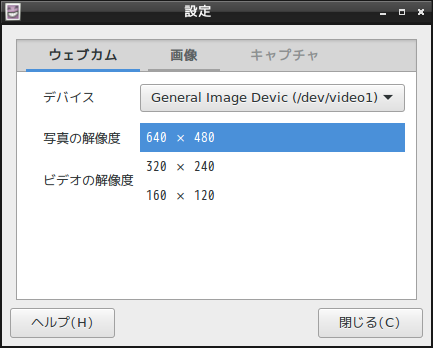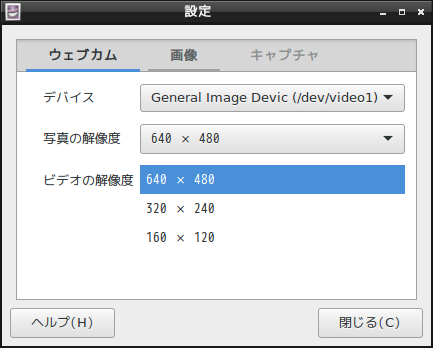3. 動画撮影¶
マニュアルには書かれていませんでしたが、Holga Digitalは、低解像度ウェブカメラとしても使えるようです。
3.1. Windowsで使う場合¶
- Holga Digital の電池を抜いておく。(重要)
- Micro USBケーブルでPCに接続します。
- しばらくすると、ドライバのインストールが始まります。
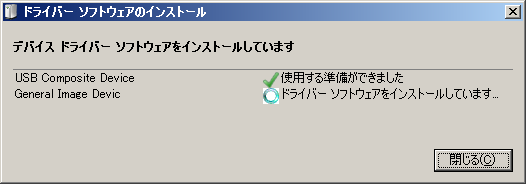
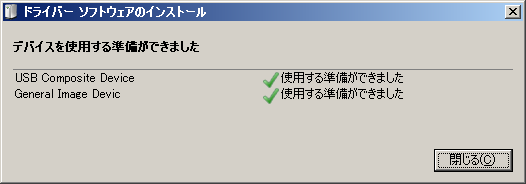
4) ドライバのインストールが完了すると、イメージングデバイスとしてPCに認識されます。 デバイスマネージャーを開いて確認すると以下にように表示されるはずです。
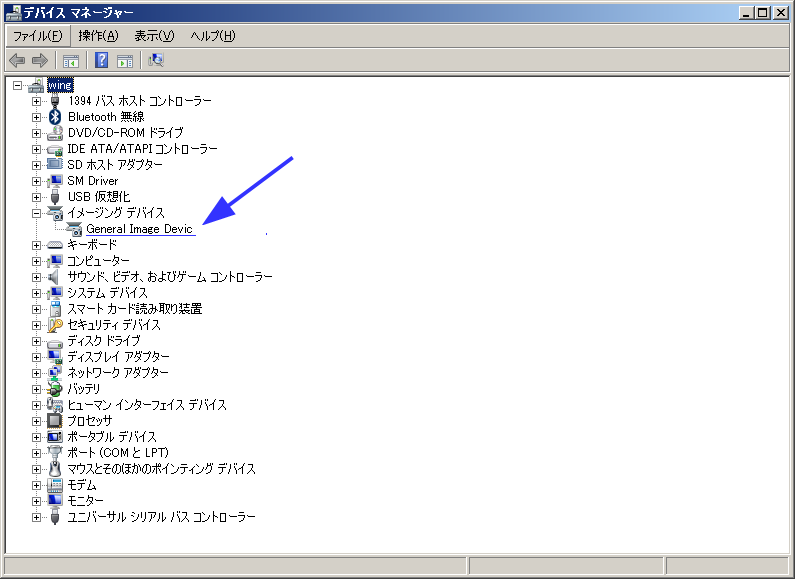
あとは、一般のウェブカメラと同じように使用できるはずです。Windowsに追加インストールすると利用できるムービー メーカーでテストをしてみました。
ムービー メーカーの入手先 <http://windows.microsoft.com/ja-jp/windows/get-movie-maker-download >
- ムービー メーカーを起動し、ホーム - Webカメラのビデオをクリックします。
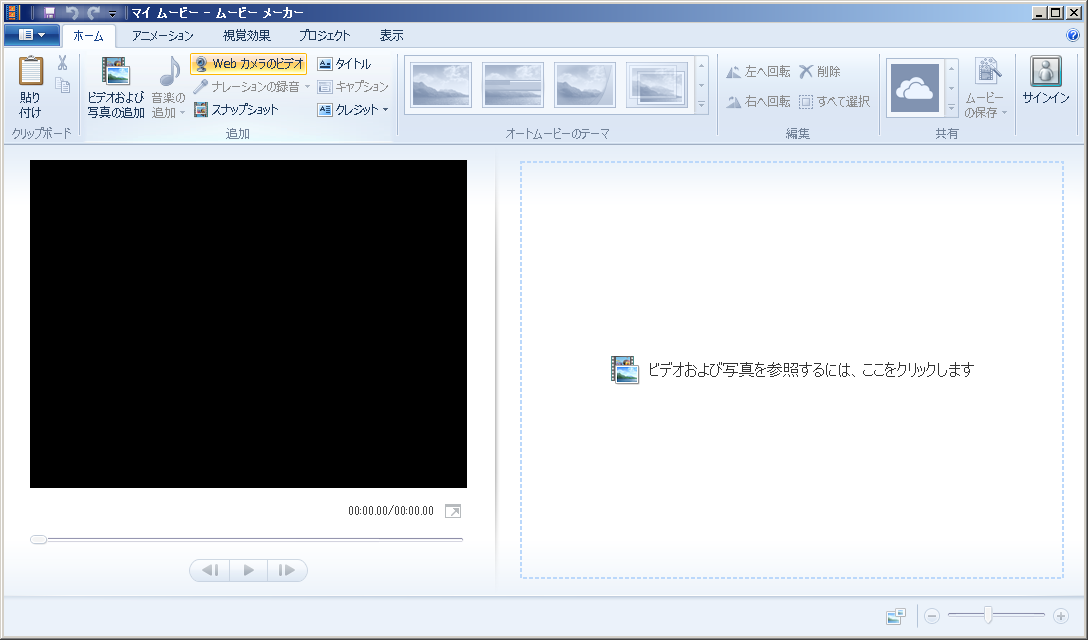
- Webカメラの操作画面が表示されるので、録画ボタンを押すと、撮影が始まります。
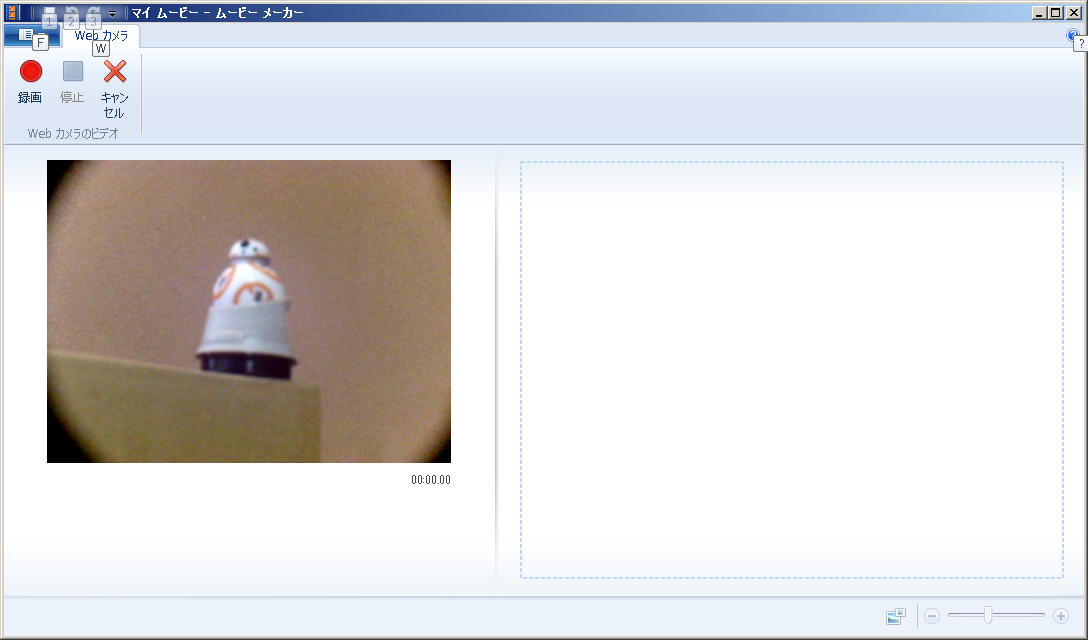
3.2. Linuxで使う場合¶
Debian 8.0でテストしてみました。
- Holga Digital の電池を抜いておく。(重要)
- Micro USBケーブルでPCに接続します。
- しばらくすると、自動的にドライバがインストールされます。
- 以下のコマンドを実行して、ドライバの導入されているかを確認します。
$ dmesg
以下のような表示がされていたら、OKです。
[ 158.236475] usb 2-2: new high-speed USB device number 5 using xhci_hcd
[ 158.375014] usb 2-2: New USB device found, idVendor=04fc, idProduct=1628
[ 158.375019] usb 2-2: New USB device strings: Mfr=1, Product=2, SerialNumber=0
[ 158.375022] usb 2-2: Product: General Image Devic
[ 158.375023] usb 2-2: Manufacturer: Icatchtek Co Ltd
[ 158.376233] uvcvideo: Found UVC 1.00 device General Image Devic (04fc:1628)
[ 158.826256] uvcvideo: UVC non compliance - GET_DEF(PROBE) not supported. Enabling workaround.
[ 163.830073] uvcvideo: Failed to query (129) UVC probe control : -110 (exp. 26).
[ 163.830077] uvcvideo: Failed to initialize the device (-5).
[ 163.830368] usb 2-2: USB disconnect, device number 5
[ 164.070331] usb 2-2: new high-speed USB device number 6 using xhci_hcd
[ 164.210563] usb 2-2: New USB device found, idVendor=04fc, idProduct=1628
[ 164.210566] usb 2-2: New USB device strings: Mfr=1, Product=2, SerialNumber=0
[ 164.210568] usb 2-2: Product: General Image Devic
[ 164.210569] usb 2-2: Manufacturer: Icatchtek Co Ltd
[ 164.211964] uvcvideo: Found UVC 1.00 device General Image Devic (04fc:1628)
[ 164.214864] input: General Image Devic as /devices/pci0000:00/0000:00:14.0/usb2/2-2/2-2:1.0/input/input21
- 動画撮影用にcheese というアプリをインストールします。
$ sudo apt-get install cheese
- メニューのサウンドとビデオ > Cheeseで、ツールを起動する。
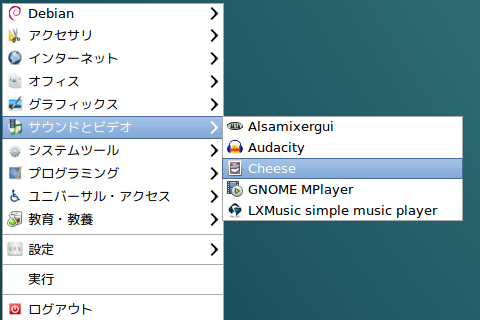
- 起動すると以下のような画像が表示されます。とてもシンプルなアプリなので、使い方は、すぐに分かると思います。
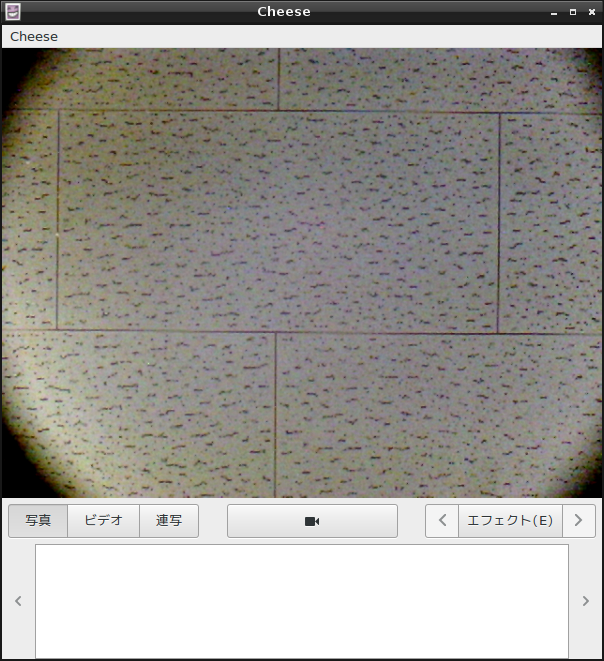
- 設定を見ると、写真もビデオも解像度の設定範囲は640x480,320x240,160x120ドットになっていました。