- Windows 10のスタートメニュー
- 設定
- システム
- 詳細情報
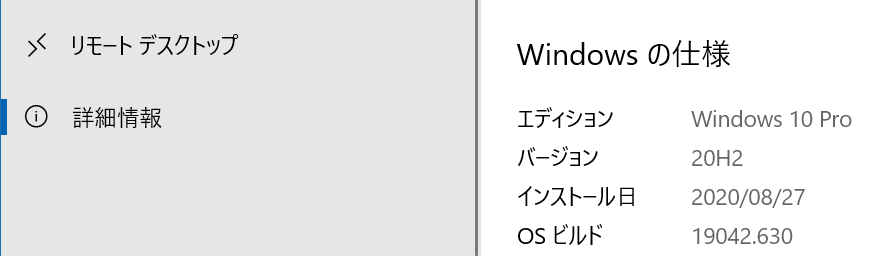
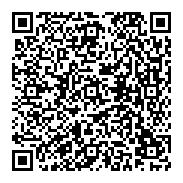 日々のパソコンの稼働時間を調べるためのツールを作成しました。
日々のパソコンの稼働時間を調べるためのツールを作成しました。
| ID | イベント |
|---|---|
| 6005 | 起動(ブート) |
| 6006 | 停止(シャットダウン) |
| 6008 | 異常終了(正常ではない終了) |
| 7001 | ログオン(サービススタート:Windows10高速起動時) |
| 7002 | ログオフ(サービスストップ:Windows10高速起動時) |
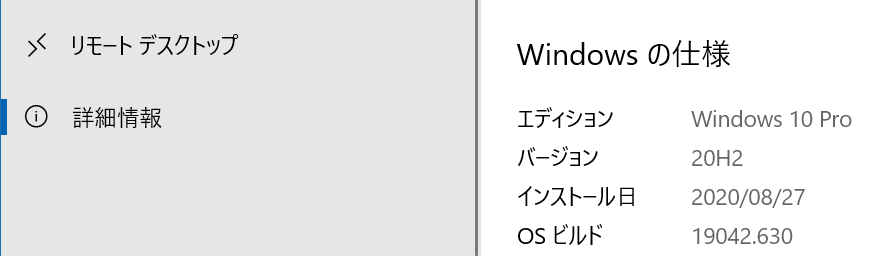
稼働履歴データ収集スクリプトの取得方法
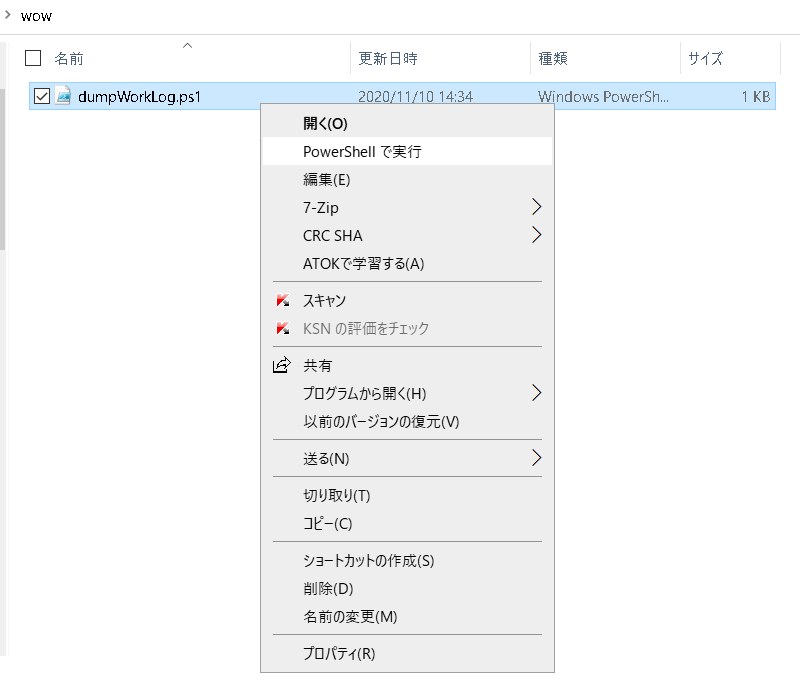
実行ポリシーの変更
実行ポリシーは、信頼されていないスクリプトからの保護に役立ちます。実行ポリシーを変更すると、about_Execution_Policies
のヘルプ トピック (https://go.microsoft.com/fwlink/?LinkID=135170)
で説明されているセキュリティ上の危険にさらされる可能性があります。実行ポリシーを変更しますか?
[Y] はい(Y) [A] すべて続行(A) [N] いいえ(N) [L] すべて無視(L) [S] 中断(S) [?] ヘルプ (既定値は "N"):A
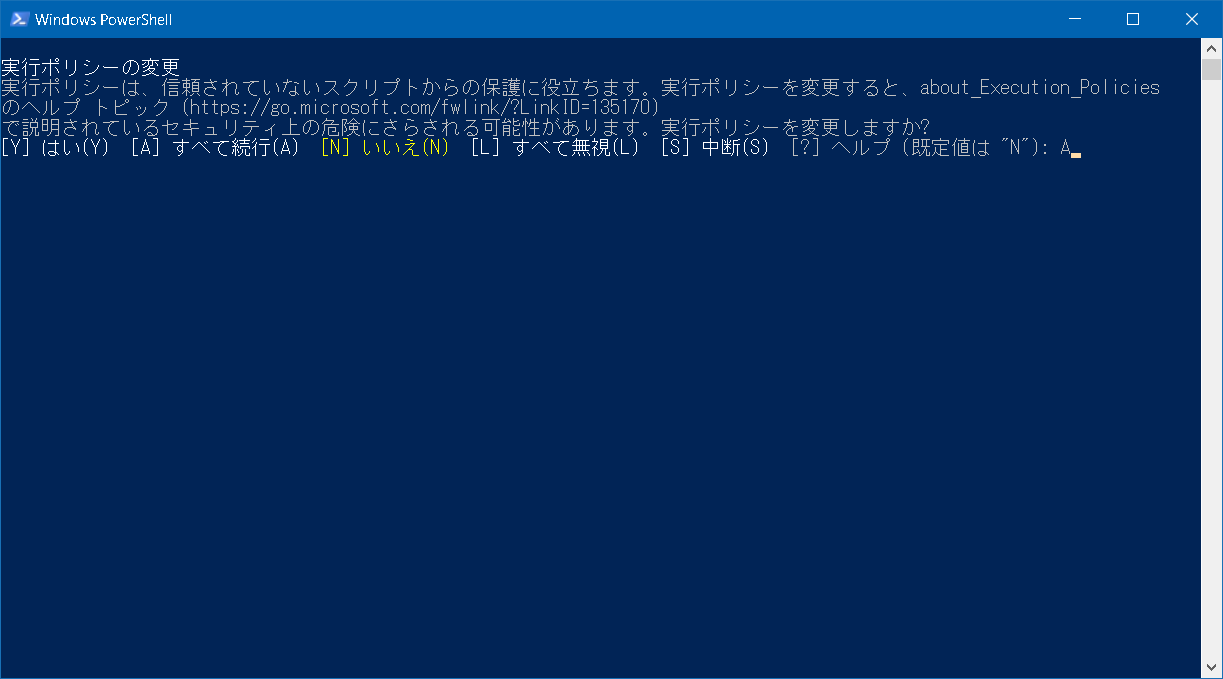
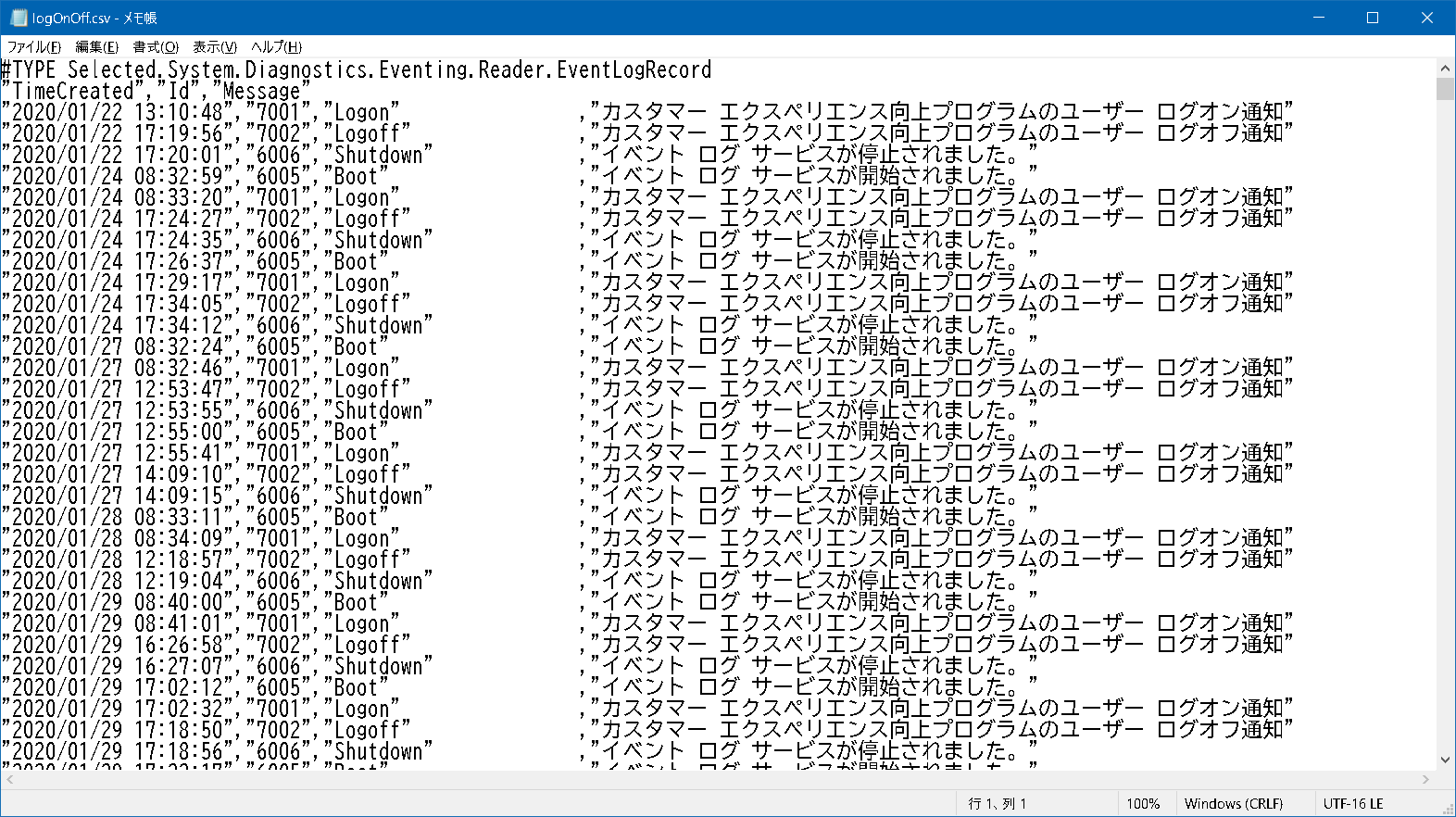
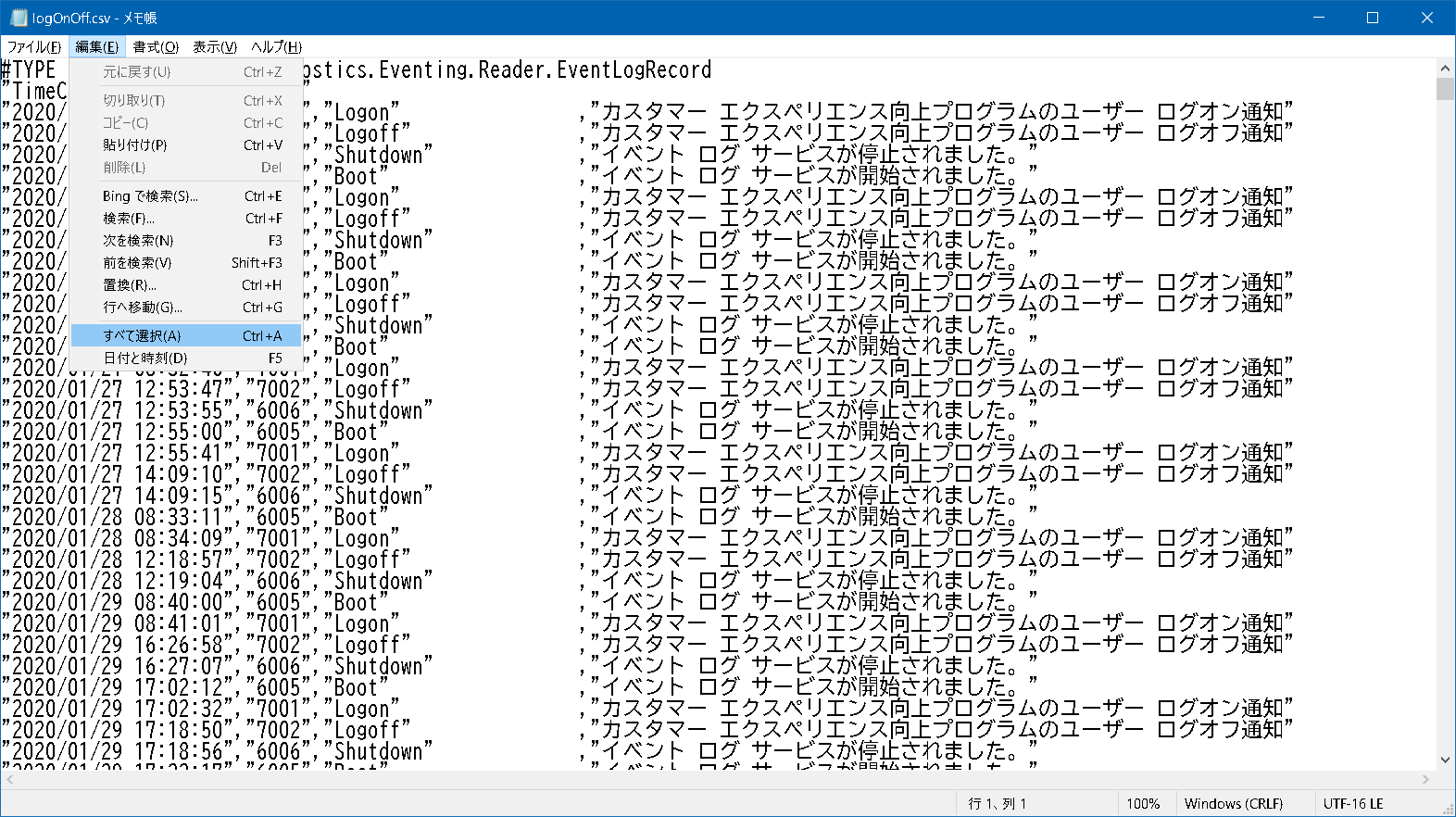
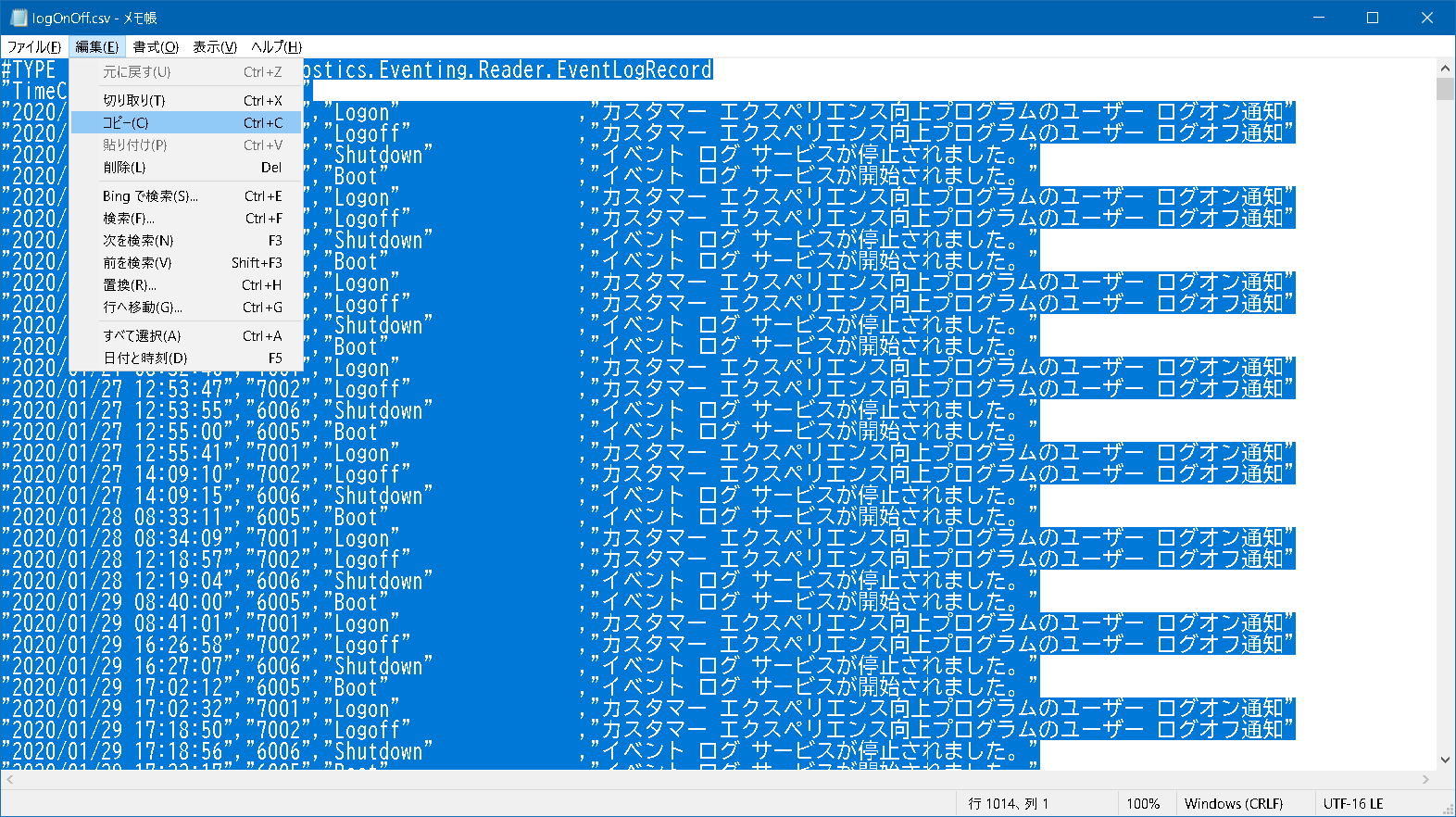
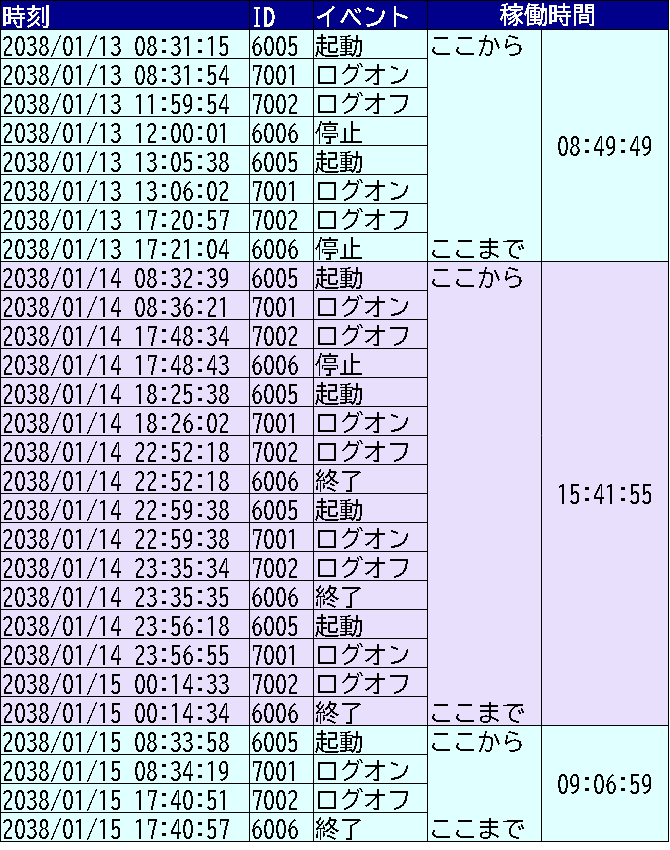
1. 1日の稼働時間の集計 |
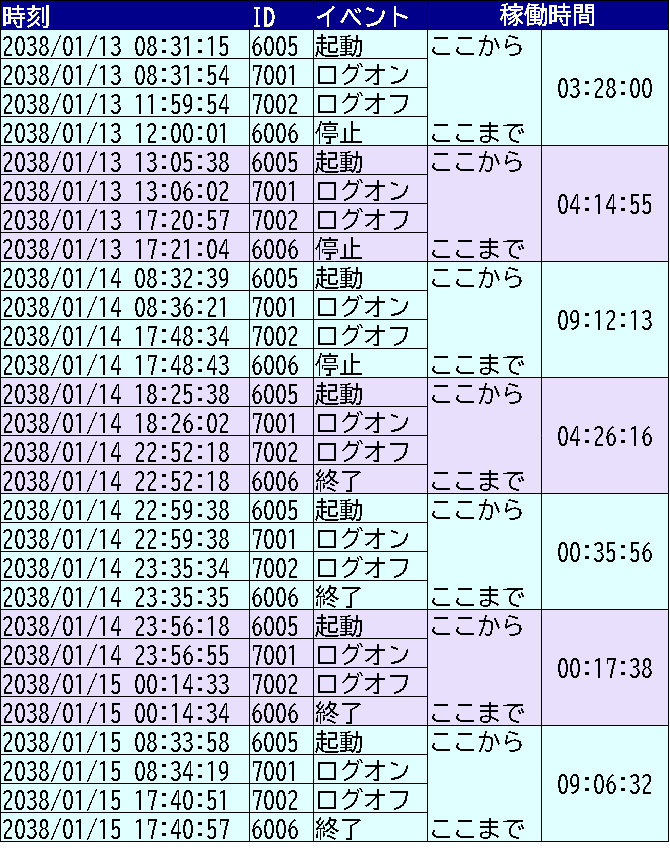
2. 起動時間の集計 |
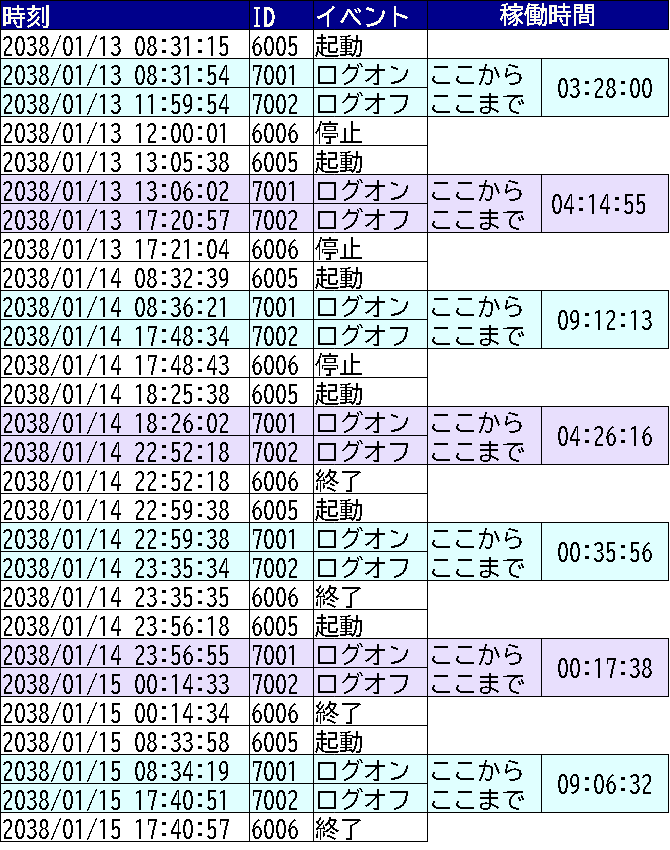
3. 作業時間の集計 |