EV3識別情報の変更¶
leJOSをインストールした直後のEV3は、それぞれの個体を識別するための情報は以下のように設定されています。
| 識別情報 | デフォルト設定 |
|---|---|
| デバイス名 | EV3 |
| PINコード | 1234 |
学校等で、複数のEV3 を同時に使用するような環境では、Bluetooth
などで接続するためのデバイス名が重複していると、意図しないパソコンとEV3
がペアリングされたり、目的とするEV3
に接続できないなどの不具合が発生する可能性があります。
そこで、これらの問題を回避するために、leJOSをインストールしたら、速やかに、これらの情報を他のEV3
と重複しないオリジナルなものに変更してください。
デバイス名の変更¶
- デバイス名の変更はEV3のメニューから行います。左右ボタンでSystemメニューを選択して、中央ボタンで決定してください。
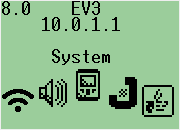
lcd_System.png
- System のサブメニューになるので、左右ボタンでChange name を選択して、中央ボタンで決定してください。
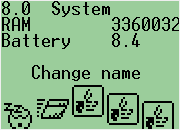
lcd_ChangeName.png
- 上下左右ボタンで入力する文字を選択し、中央キーで入力していきます。 LCDの最下行に入力した名前が表示されます。
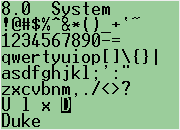
lcd_KeyInput.png
最下行の上の4文字はそれぞれ以下の働きを持ちます。
| key | 機能 |
|---|---|
| U | 英大文字入力モードへの切り替え |
| l | 英小文字入力モードへの切り替え |
| x | 1文字削除 |
| D | 入力終了(名前の決定) |
- 入力が終わり、メインメニューに戻ると、画面上部に、新しく設定したデバイス名が表示されます。
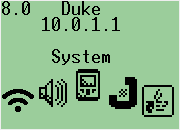
lcd_Duke.png
PINコードの変更¶
- PINコードの変更はEV3のメニューから行います。左右ボタンでBluetoothメニューを選択して、中央ボタンで決定してください。
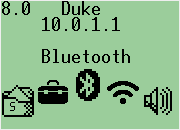
lcd_Bluetooth.png
- Bluetooth のサブメニューになるので、左右ボタンでChange PIN を選択して、中央ボタンで決定してください。
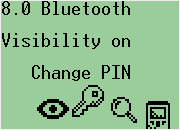
lcd_ChangePIN.png
- 最初は、1234が設定されています。左右ボタンで入力する数字を選択し、中央キーで決定していきます。 これを左側から1桁づつ繰り返してください。
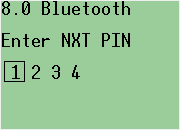
lcd_PIN1234.png
- 最後の桁を入力し終えて、中央キーで決定すると、Restarting agentという表示がでます。
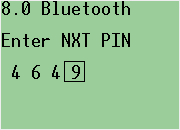
lcd_PIN4649.png
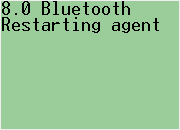
lcd_Restart.png
- しばらくして、Change PIN のメニューが表示されたら、設定の完了です。
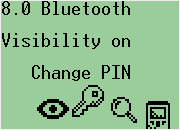
lcd_ChangePIN.png