PCとEV3の接続¶
EV3をPCに接続する方法には以下3つがあります。
- USBケーブル
- Bluetooth PAN
- Wifi
USBケーブルによる接続¶
EV3付属のUSBケーブルでEV3とPCを接続します。leJOSではPCとEV3の間をRNDISで通信しますが、初めて接続する場合はデバイスドライバーが自動的にインストールされないため、次の手順でデバイスドライバーをインストールします。
- Windowsのデバイスマネージャを開いてください。EV3が認識されていない場合は「ほかのデバイス」=>「RNDIS/Ethernet Gadget」があるので、これを右クリックして「ドライバーソフトウェアの更新」を選択します。
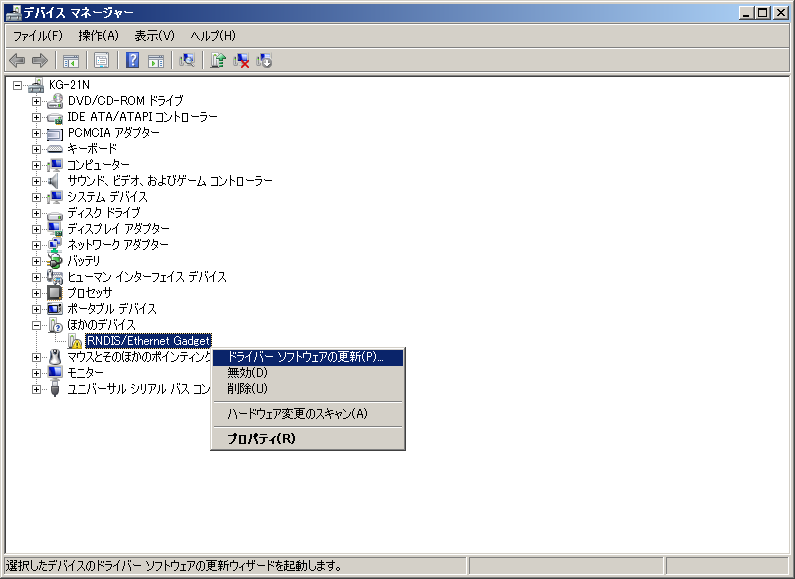
DeviceManager.png
- 「コンピューターを参照してドライバーソフトウェアを検索します」を選びます。
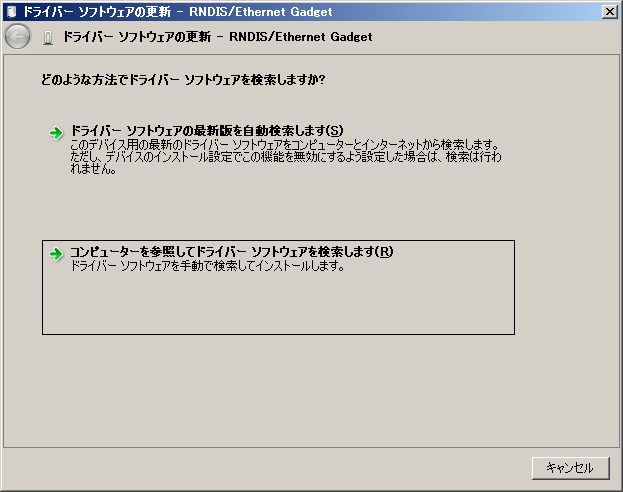
RNDIS_EthernetGadget.png
- 「コンピューター上のデバイスドライバーの一覧から選択します」を選びます。
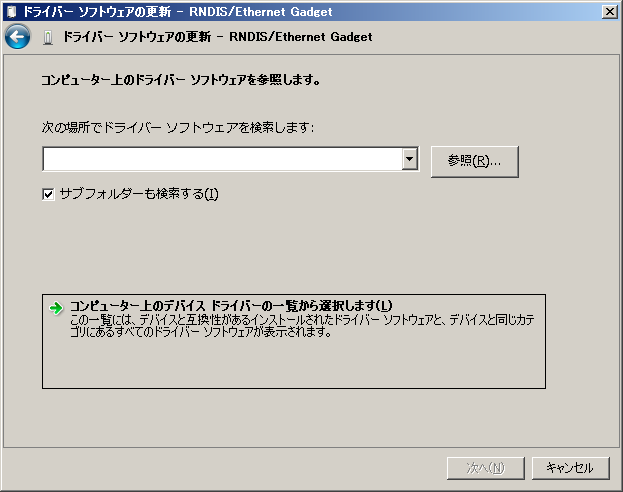
DriverSoftware.png
- デバイスの種類として「ネットワークアダプター」を選択して [次へ] ボタンを押します。
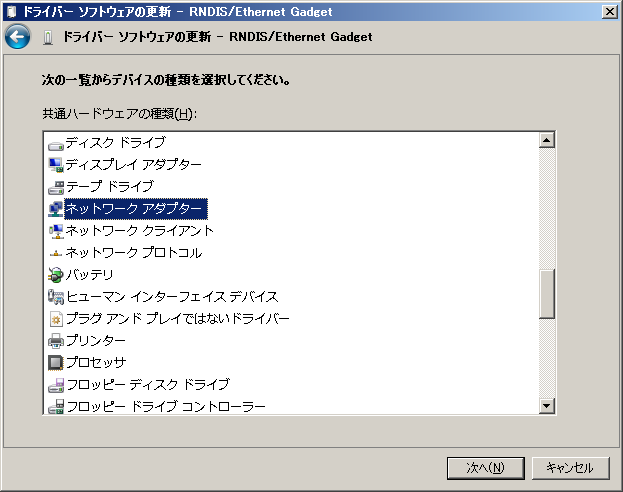
NetworkAdapter.png
- ここからは、使用している環境の違いにより組み込むドライバが異なってきます。 まず、下記の表の USB RNDIS Adapter のドライバを組み込んでみて、もし、うまく組み込めなかった場合は、他のドライバの組み込みを試みてください。 ここでは、 USB RNDIS Adapter のドライバのインストール方法を解説します。
| 製造元 | ネットワークアダプター |
|---|---|
| Microsoft | USB RNDIS Adapter |
| Microsoft Corporation | Remote RNDIS Compatible Device |
| Microsoft Corporation | Remote NDIS based Internet Sharing Device |
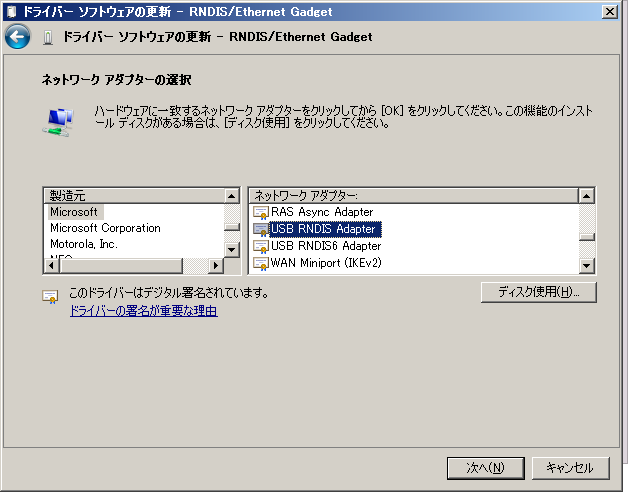
Select_USB_RNDIS_Adapter.png
- 以下の画面が出たらインストール終了のなで [閉じる] ボタンを押してください。
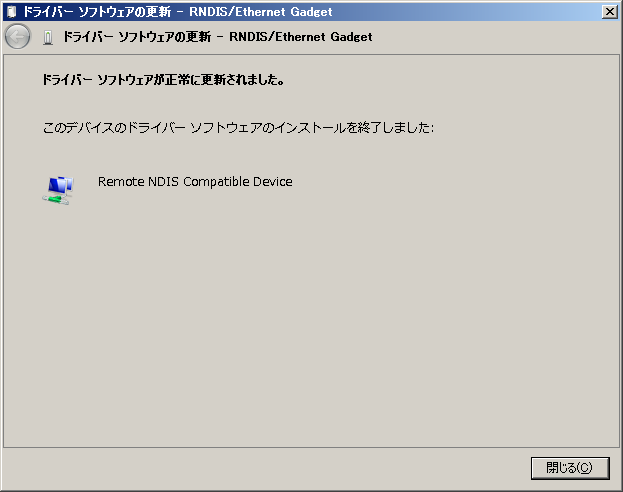
InstallFinish_Remote_NDIS_Compatible_Device.png
- EV3のLCDの2行目に表示されているのがアクセスのためのIPアドレスになります。
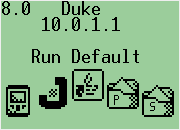
LCD_IP_adress.png
パソコンのコマンドプロンプトから ping で表示されているIPアドレスにアクセスできるか確認します。

ping_10_0_1_1_command.png
http://developer.toradex.com/knowledge-base/how-to-install-microsoft-rndis-driver-for-windows-7
Bluetooth PANによる接続¶
- EV3のleJOSを起動した状態でBluetoothが使えるPCのタスクバーにあるBlurtoothアイコンを選択して「Bluetoothデバイスの追加」を選んでください。
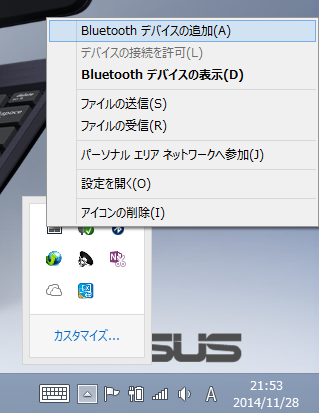
Add_Bluetooth_Device.png
- EV3のデバイス名が検索されて表示されるので、[ペアリング]ボタンを押してください。途中パスキーの確認がありますが、そのまま[はい]を押して進んでください。
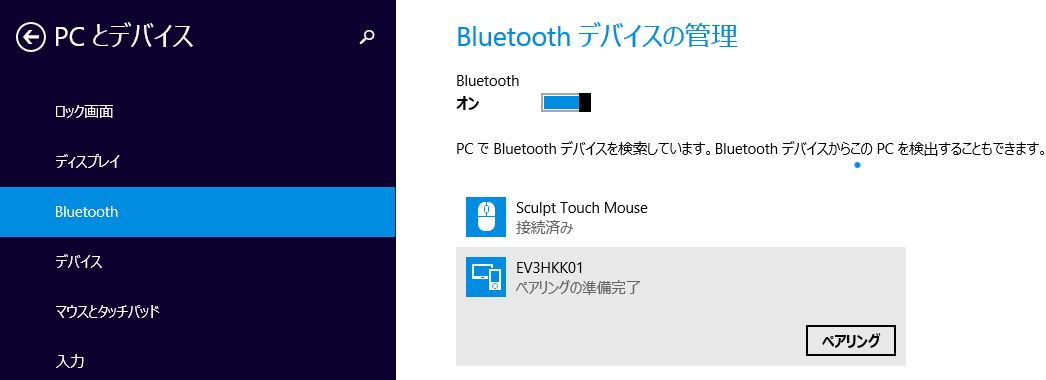
Bluetooth_Pairing.png
- ペアリングが終わったら、再びタスクバーのBluetoothアイコンをクリックし、「パーソナルエリアネットワークへの参加」を選んでください。
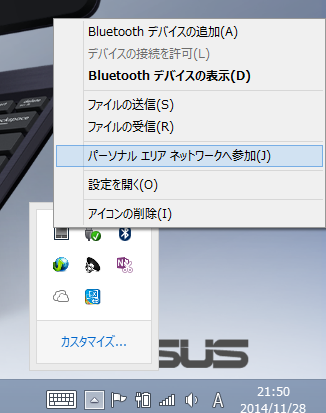
Personal_area_network.png
- EV3のデバイスを選択して「接続方法」から「アクセスポイント」を選ぶことで、Bluetooth PANの接続が完了します。
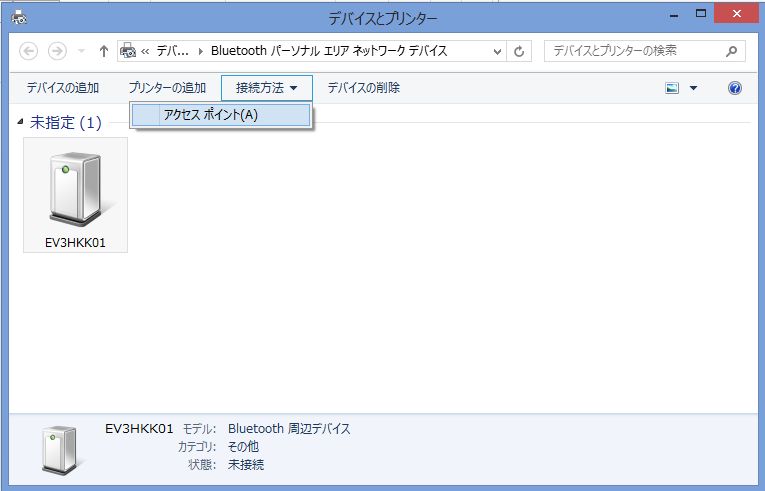
Access_point.png
- EV3のLCDの2行目に表示されているのがアクセスのためのIPアドレスになります。
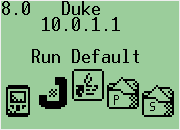
Bluetooth_PAN_IPaddress.png
- コマンドプロンプトから ping で表示されているIPアドレスにアクセスできるか確認します。

Bluetooth_PAN_ping.png
Wifiによる接続¶
- EV3にWifiドングルを付けてleJOSを起動してください。

EV3_WiFiDongle.jpg
- EV3のメニューからWifiメニューを選択して、中央ボタンで決定してください。

WiFi_menu.png
- アクセスポイントが検索されて一覧が表示されるので、利用するアクセスポイントを上下ボタンで選択して、中央ボタンで決定してください。
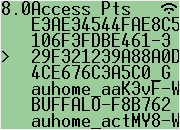
AccessPointList.png
- アクセスポイントのパスキー入力画面になります。 基本的にはキーボード配列と同様にローマ字が並んでいますので、適切なパスキーの文字列を入力してください。
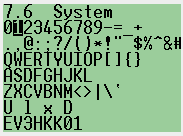
lcd_key_input.png
U
を押す等してパスキーを正しく入力してください。D を押すると WiFi
での接続ができるようになります。| 文字 | 意味 |
|---|---|
| U | 大文字に変換 (Upper) |
| l | 小文字に変換 (lower) |
| x | 1文字消去 |
| D | 設定終了 (Done) |
- パスキー入力が終わるとEV3のネットワークが再起動し、以下の画面になります。LCD右上の角にWifiのシンボルが表示され、3行目にWifi接続時のIPアドレスが表示されます。

ConnectWiFi.png
- コマンドプロンプトから ping で表示されているIPアドレスにアクセスできるか確認します。
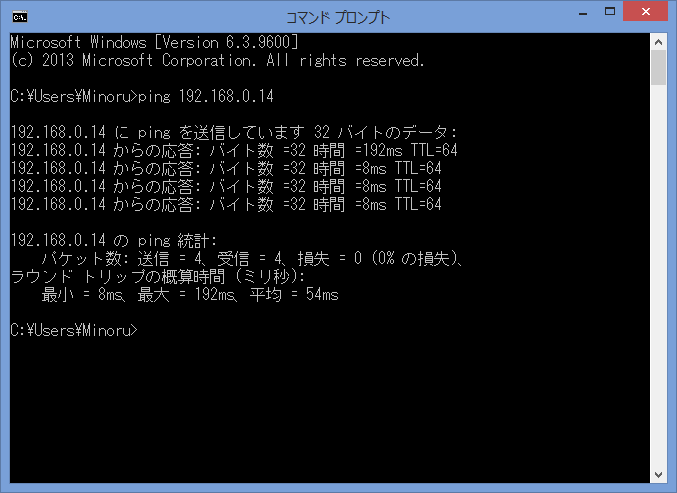
WiFi_ping.png
\> telnet 192.168.0.14
Trying 192.168.0.14…
Connected to 192.168.0.14.
Escape character is ‘^]’.
_____ _ _ ___
| _ |_ _ _| |___| | __|
| _| | | . | . | | _|
|__|__|___|___|___|_|_|
Rudolf 2011.01 EV3
login: root
root@EV3:~#